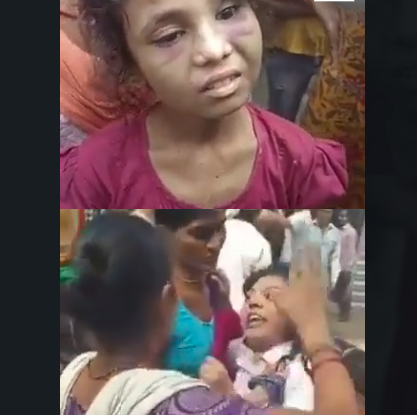Here is a comprehensive guide to help you transfer your data from an Android device to an iPhone using the 'Move to iOS' app. This process will enable you to migrate important information such as photos, contacts, and messages from your old Android phone to your new iPhone. However, please note that data stored on an SD card and certain types of content, like music, books, and PDFs, will not be transferred using this app and will need to be moved manually.
Begin by preparing both your Android device and new iPhone for the transfer. Ensure your Android device is connected to a reliable Wi-Fi network and that it is updated to the latest version of Android. Similarly, turn on your new iPhone and confirm that it is running the latest version of iOS. It's essential to keep both devices plugged into a power source throughout the transfer process to prevent any interruptions.
Next, check that your new iPhone has enough storage space to accommodate all the data from your Android phone. If necessary, free up space on your iPhone by removing unnecessary files or apps, or decide which data to transfer. It’s crucial that the new iPhone has sufficient space to ensure a smooth transfer.
On your Android device, navigate to the Google Play Store and search for the "Move to iOS" app. Download and install this app. Then, proceed with setting up your new iPhone. When you reach the "Apps & Data" screen during the initial setup, select the option "Move Data from Android."
At this point, open the Move to iOS app on your Android device and tap "Continue." Ensure both devices are powered and positioned close to each other to facilitate the connection. Your iPhone will display a one-time-use code, which could be six or ten digits long. Enter this code on your Android device to establish a connection between the two devices.
Your iPhone will create a temporary Wi-Fi network, which you need to join from your Android phone when prompted. This network allows for the transfer of data. Once connected, a transfer screen will appear on your Android device, displaying a list of data types that can be transferred, including contacts, messages, photos, videos, and more. Select the items you wish to transfer and tap "Next" to begin the process. The duration of the transfer will depend on the volume of data being moved. Avoid interrupting the process and ensure both devices remain undisturbed until the transfer is complete.
It’s important to note that only apps available on both Google Play and the Apple App Store will be transferred. After the transfer, you can manually download any remaining apps from the App Store. Additionally, music, books, and PDFs do not transfer via the Move to iOS app. You will need to move these files manually using iTunes or other methods after the transfer is finished.
Once the transfer is complete, follow the on-screen instructions on your iPhone to finish setting up your device. Double-check that all your contacts, messages, and media have been successfully transferred. If anything appears to be missing, you might need to manually transfer specific files.
If you encounter any issues during the transfer, try restarting both devices and attempting the process again. Ensure that both devices are connected to Wi-Fi and disable any settings that might interfere with the transfer, such as Smart Network Switch. Additionally, turn off mobile data on your Android device during the transfer to prevent any disruptions.
By following these steps, you should be able to seamlessly transfer your data from your Android device to your new iPhone, making your transition to iOS as smooth and hassle-free as possible.